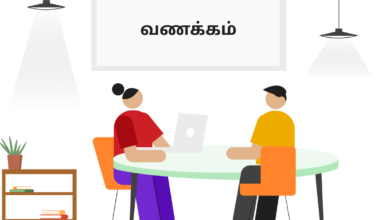If you’re looking to format a microSD card for use in your Android device, there are a few things you’ll need to take into account.
First, it’s important to know that there are two different types of microSD cards – those that can be used as internal storage, and those that can only be used as external storage. If you’re looking to format a card for use as internal storage, it needs to be an SDXC card – these cards are typically 64GB or larger.
Once you’ve confirmed that you have the correct type of card, you’ll need to format it using the FAT32 file system. This can be done using a computer or, in some cases, using your Android device.
If you’re formatting the card using a computer, you’ll need to insert it into an SD card reader and then format it using the FAT32 file system. This can be done using most desktop operating systems, as well as some versions of Windows.
If you’re formatting the card using your Android device, you’ll need to go into the Settings menu and select the “Storage” option. From here, you’ll see an option to format your SD card – select this and then choose the FAT32 file system.
Once you’ve formatted your microSD card, it should be ready to use in your Android device.
How To Format A MicroSD Card For Android?
Formatting your microSD card for Android is a simple and quick process. There are two ways to format your microSD card: using your Android device or using a computer.
We’ll show you how to format your microSD card using both methods.
Formatting Your microSD Card on Android
To format your microSD card on your Android device, open the Settings app and go to “Storage.” Once you’re in the Storage menu, tap on the “SD Card” option.
On the next screen, tap on the “Format” button.
You’ll be asked to confirm that you want to format your microSD card. Once you tap on the “Format SD card” button, your microSD card will be formatted.
Formatting Your microSD Card on a Computer
If you want to format your microSD card using a computer, you can do so using a Windows or Mac computer.
To format your microSD card on a Windows computer, insert your microSD card into the SD card slot on your computer. Once your microSD card is inserted, open the “My Computer” menu.
Once you’re in the “My Computer” menu, right-click on your microSD card and select the “Format” option.
On the next screen, select the “FAT32” option and click on the “Start” button. Your microSD card will now be formatted.
To format your microSD card on a Mac computer, insert your microSD card into the SD card slot on your computer. Once your microSD card is inserted, open the “Disk Utility” app.
In the “Disk Utility” app, select your microSD card and click on the “Erase” button.
On the next screen, select the “MS-DOS (FAT)” option and click on the “Erase” button. Your microSD card will now be formatted.
What Are The Benefits Of Formatting A MicroSD Card For Android?
If you’ve ever used an Android device, you know how important it is to keep your microSD card formatted and working properly. Here are some benefits of formatting your microSD card for Android:
-
Increased speed and performance
When you format your microSD card, it helps to improve the speed and performance of your Android device. This is because the formatting process helps to optimize the way your device reads and writes data to the card.
-
Improved stability
Another benefit of formatting your microSD card is improved stability. This is because formatting can help to fix any errors or corruptions that may be on the card.
-
More space
One of the best benefits of formatting your microSD card is that it can help to free up space. This is because when you format the card, it deletes all of the files and data that are on it. This can help you to make room for new files and data.
-
Better security
Formatting your microSD card can also help to improve the security of your Android device. This is because it can help to encrypt the data on the card. This can help to protect your data from being accessed by unauthorized people.
-
Improved compatibility
Formatting your microSD card can also help to improve its compatibility with your Android device. This is because different devices have different file systems. By formatting your card, you can make sure that it is compatible with your device.
Formatting your microSD card is a simple process that can help to improve the speed, performance, stability, and security of your Android device. It can also help to free up space and improve compatibility.
You need to look for an Android external hard drive like microSD. Some Android folders have other unwanted data. You can now inquire what is other storage on android. Accordingly, this is the area where data of unknown type are kept. A specific amount of storage is required.
How Do I Format A MicroSD Card For Android?
You may have noticed that your Android phone comes with a microSD card slot. This is a great way to increase the amount of storage on your phone, but you need to know how to format a microSD card for Android before you can use it.
Here’s a step-by-step guide on how to format a microSD card for Android:
- Insert the microSD card into your Android phone.
- On your phone, open the Settings app.
- Tap Storage & USB.
- Tap the SD card tab.
- Tap Format SD card.
- Read the warning message and tap Format SD card.
Your microSD card is now formatted and ready to use!
Here’s a real-life example of how to format a microSD card for Android. Suppose you have a 16GB microSD card that you want to use with your Android phone. You would insert the microSD card into your phone, open the Settings app, tap Storage & USB, tap the SD card tab, tap Format SD card, and then tap Format SD card. Your microSD card is now formatted and ready to use!
What Is The Best Way To Format A MicroSD Card For Android?
If you’re looking to format a microSD card for your Android device, there are a few things you’ll need to keep in mind. Here’s a step-by-step guide on how to do it.
- First, you’ll need to insert the microSD card into your Android device.
- Once the microSD card is inserted, open up the Settings app on your device.
- Tap on the Storage option.
- Tap on the Format option.
- Select your microSD card from the list of storage devices.
- Tap on the Format button.
- Confirm your action by tapping on the Format button again.
And that’s it! Your microSD card will now be formatted for use with your Android device.
One thing to keep in mind is that formatting will erase all data on the microSD card, so make sure you’ve backed up any important files before proceeding.
If you still have any questions about how to format a microSD card for Android, feel free to leave a comment below.
For more articles visit : blogsunit.com